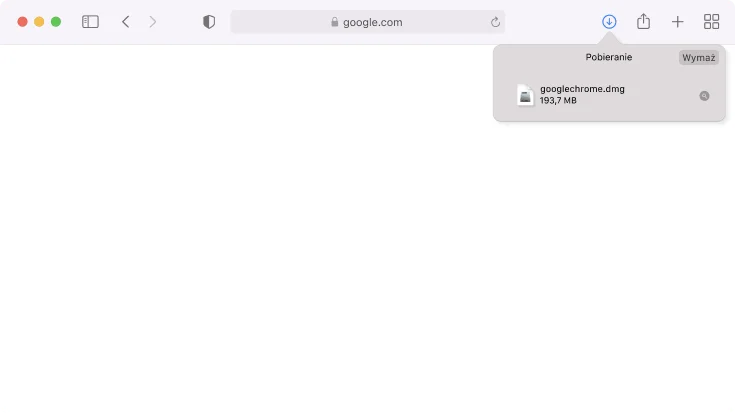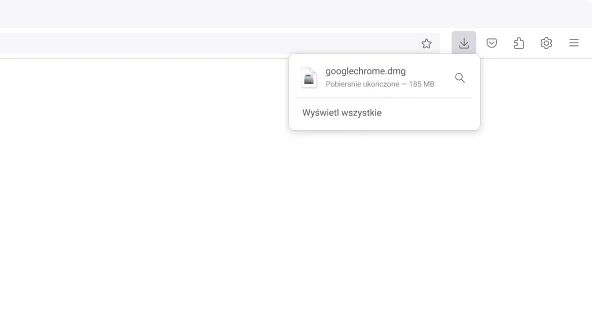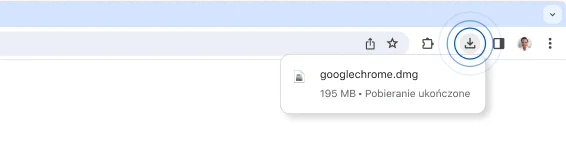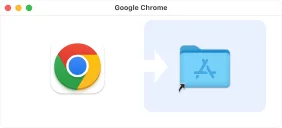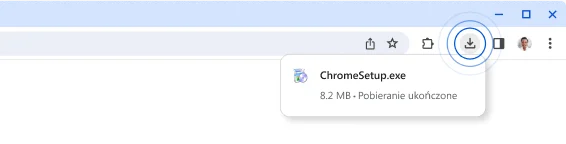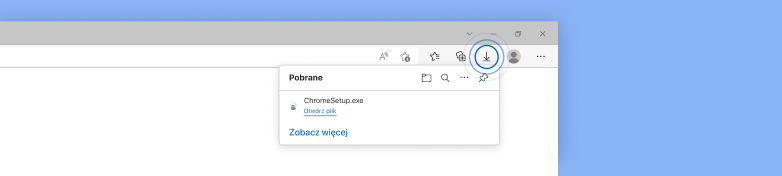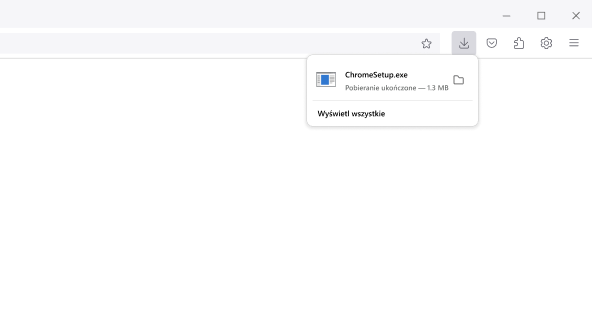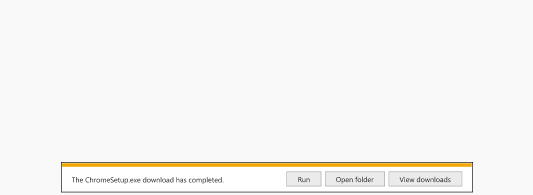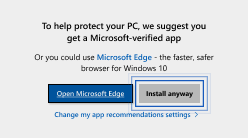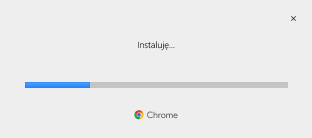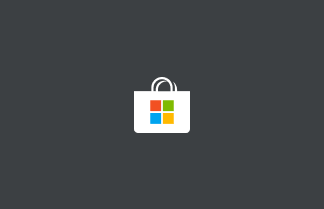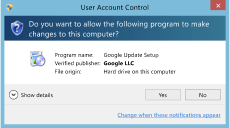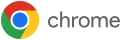Dziękujemy za pobranie.
Jeszcze tylko kilka kroków.
Dziękujemy za pobranie.
Jeszcze tylko kilka kroków.
Pobieranie rozpocznie się automatycznie. Jeśli się nie rozpoczęło, pobierz Chrome ręcznie.
Dziękujemy za pobranie.
Jeszcze tylko kilka kroków.
Pobieranie rozpocznie się automatycznie. Jeśli się nie rozpoczęło, pobierz Chrome ręcznie.
Aby zakończyć instalację Chrome, musisz wyłączyć tryb S mode
Może być konieczne ponowne uruchomienie komputera. Zapisz te instrukcje w miejscu, w którym łatwo je znajdziesz, jeśli komputer się zrestartuje.
Krok 1
Otwórz
Otwórz plik googlechrome.dmg znajdujący się na liście pobranych programu Safari w prawym górnym rogu tego okna.
Nie możesz znaleźć instalatora?
Krok 1
Otwórz
Otwórz plik googlechrome.dmg znajdujący się na liście pobranych programu Firefox w prawym górnym rogu tego okna.
Nie możesz znaleźć instalatora?
Krok 1
Otwórz
Otwórz plik googlechrome.dmg znajdujący się na liście pobranych programu Chrome w prawym górnym rogu tego okna.
Nie możesz znaleźć instalatora?Krok 1
Otwórz
Otwórz plik googlechrome.dmg znajdujący się na liście pobranych w prawym górnym rogu tego okna.
Nie możesz znaleźć instalatora?Krok 2
Zainstaluj
Przeciągnij i upuść Chrome do folderu Aplikacje. Może pojawić się prośba o podanie hasła administratora.
Krok 3
Uruchom
Otwórz Launchpad, wpisz Chrome i uruchom aplikację.
Krok 1
Otwórz
Otwórz plik ChromeSetup.exe znajdujący się na liście pobranych programu Chrome w prawym górnym rogu tego okna.
Nie możesz znaleźć instalatora?Krok 1
Otwórz
Otwórz plik ChromeSetup.exe znajdujący się na liście pobranych w prawym górnym rogu tego okna.
Nie możesz znaleźć instalatora?Krok 1
Otwórz
Otwórz plik ChromeSetup.exe znajdujący się na liście pobranych programu Firefox w prawym górnym rogu tego okna.
Nie możesz znaleźć instalatora?
Krok 1
Uruchom
Kliknij Uruchom w oknie dialogowym. Instalator powinien się uruchomić.
Nie możesz znaleźć instalatora?
Krok 2
Zezwalaj
W razie potrzeby w oknach dialogowych kliknij Zainstaluj mimo to i Tak.
Krok 3
Zainstaluj
Zaczekaj, aż instalacja się zakończy. Chrome uruchomi się automatycznie, gdy wszystko będzie gotowe.
Potrzebujesz dodatkowejKrok 1
Otwórz sklep
Na komputerze z systemem Windows 10 otwórz stronę „Wyjdź z trybu S mode” w Microsoft Store.
Chcę Nic się nie dzieje?Krok 2
Przełącz
Kliknij przycisk Pobierz, a następnie kliknij Zainstaluj na stronie „Wyjdź z trybu S mode” (lub podobnej), która pojawi się w Microsoft Store.
Krok 3
Uruchom instalator
Po wyłączeniu trybu S mode uruchom ponownie instalator ChromeSetup.exe.
Nie możesz znaleźć instalatora?
Pobierz ponownie ChromeKrok 1
Otwórz
Otwórz plik ChromeSetup.exe znajdujący się na liście pobranych w prawym górnym rogu tego okna.
Krok 2
Zezwalaj
W razie potrzeby w oknach dialogowych kliknij Zainstaluj mimo to i Tak.
Czy instalator został zablokowany?Krok 3
Uruchom instalator
Zaczekaj, aż instalacja się zakończy. Chrome uruchomi się automatycznie, gdy wszystko będzie gotowe.
Potrzebujesz dodatkowejKrok 1
Otwórz
Otwórz plik ChromeSetup.exe znajdujący się na liście pobranych w prawym górnym rogu tego okna.
Nie możesz znaleźć instalatora?Krok 1
Otwórz
Otwórz plik ChromeSetup.exe znajdujący się na liście pobranych programu Firefox w prawym górnym rogu tego okna.
Nie możesz znaleźć instalatora?
Krok 1
Uruchom
Kliknij Uruchom w oknie dialogowym. Instalator powinien się uruchomić.
Nie możesz znaleźć instalatora?
Krok 2
Zezwalaj
W razie potrzeby w oknach dialogowych kliknij Tak.
Krok 3
Zainstaluj
Zaczekaj, aż instalacja się zakończy. Chrome uruchomi się automatycznie, gdy wszystko będzie gotowe.
Potrzebujesz dodatkowejZnajdźmy instalator Chrome
Znajdźmy instalator Chrome
Wychodzenie z trybu S mode
Znajdźmy instalator Chrome
zamknijJak znaleźć instalator Chrome
Na Macu naciśnij Cmd + spacja (lub otwórz wyszukiwarkę Spotlight) i wpisz „googlechrome.dmg”.
Nadal nie możesz znaleźć pliku? Pobierz Chrome jeszcze raz
Jak znaleźć instalator Chrome
Na komputerze PC naciśnij Ctrl + J i poszukaj pliku o nazwie ChromeSetup.exe. Następnie kliknij nazwę pliku, aby otworzyć instalator.
Nadal nie możesz znaleźć pliku? Pobierz Chrome jeszcze raz
Jak znaleźć instalator Chrome
Na komputerze PC naciśnij Ctrl + J i poszukaj pliku o nazwie ChromeSetup.exe. Następnie kliknij nazwę pliku, aby otworzyć instalator.
Nadal nie możesz znaleźć pliku? Pobierz Chrome jeszcze raz
Znajdź ustawienie
Kliknij Ustawienia > Aktualizacja i zabezpieczenia > Aktywacja.
W sekcji Zamień system na Windows 10 Home lub Zamień system na Windows 10 Pro wybierz Przejdź do sklepu.
Windows 10 S lub tryb S mode
Aby dokończyć instalację Chrome, być może będzie trzeba zmienić ustawienia systemu Windows. Użyj linku poniżej, aby otworzyć sklep, a następnie kliknij Pobierz i Zainstaluj.
Wyjdź z trybuMożesz też kliknąć Ustawienia > Aktualizacja i zabezpieczenia > Aktywacja. W sekcji Zamień system na Windows 10 Home lub Zamień system na Windows 10 Pro wybierz Przejdź do sklepu Store.

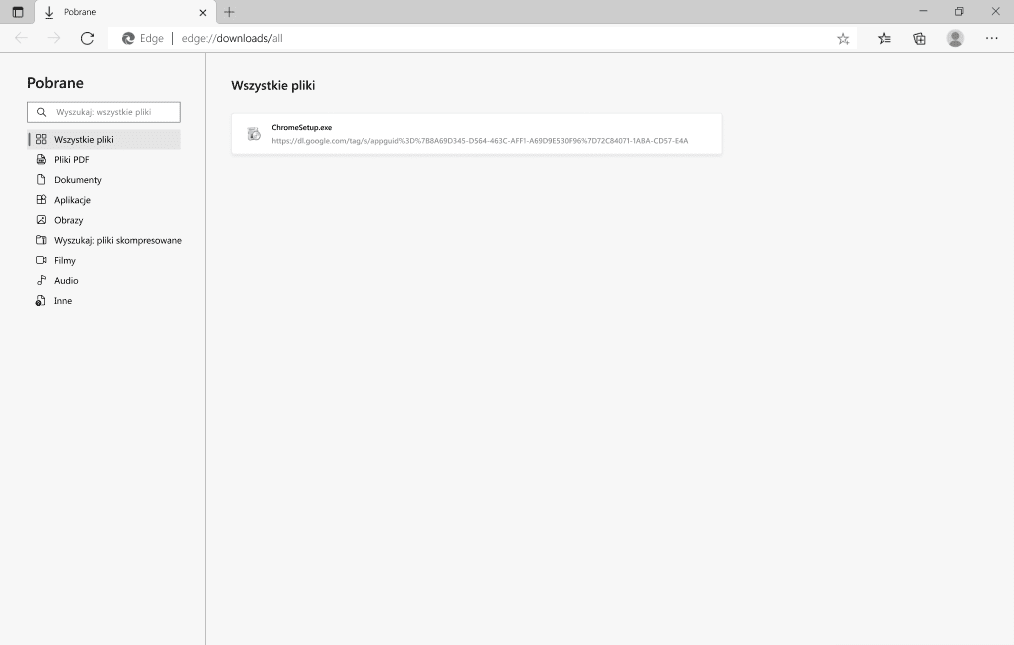
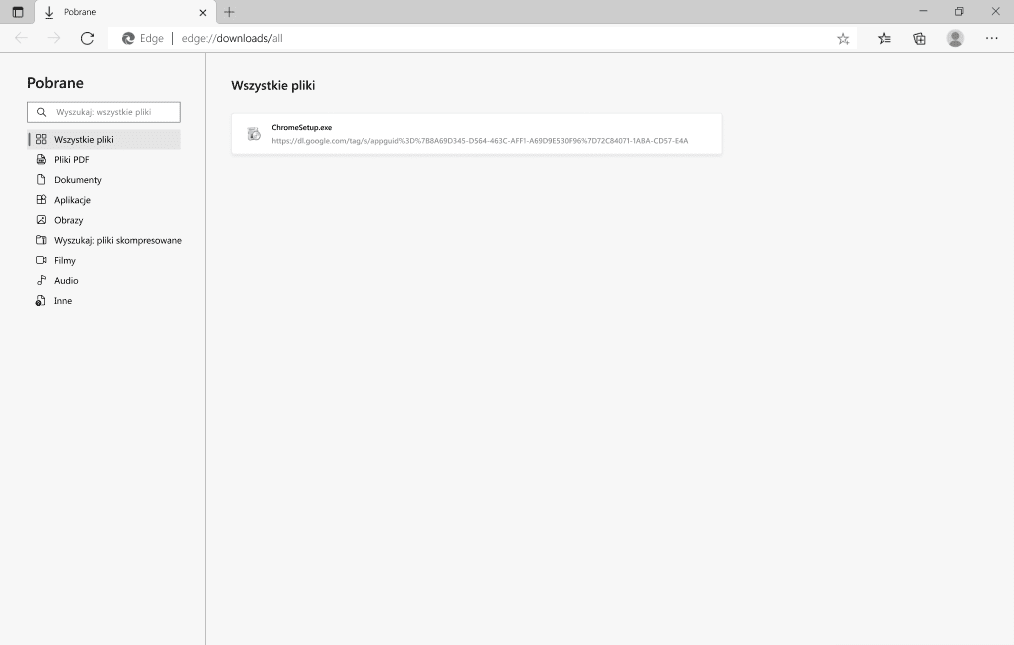
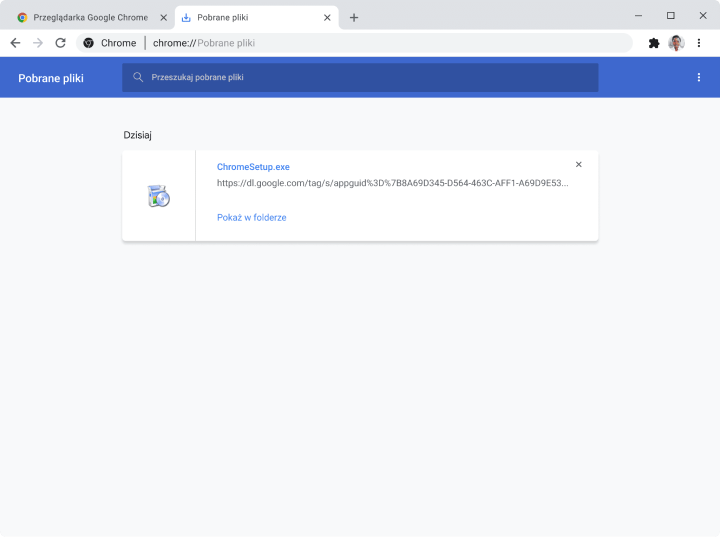
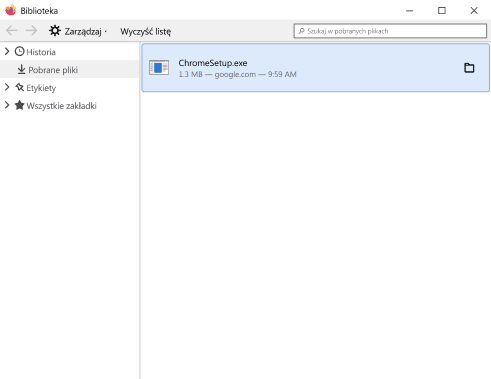
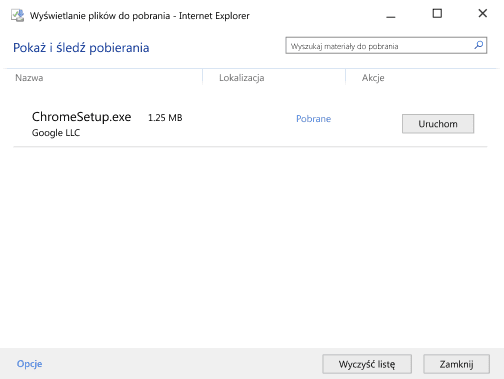
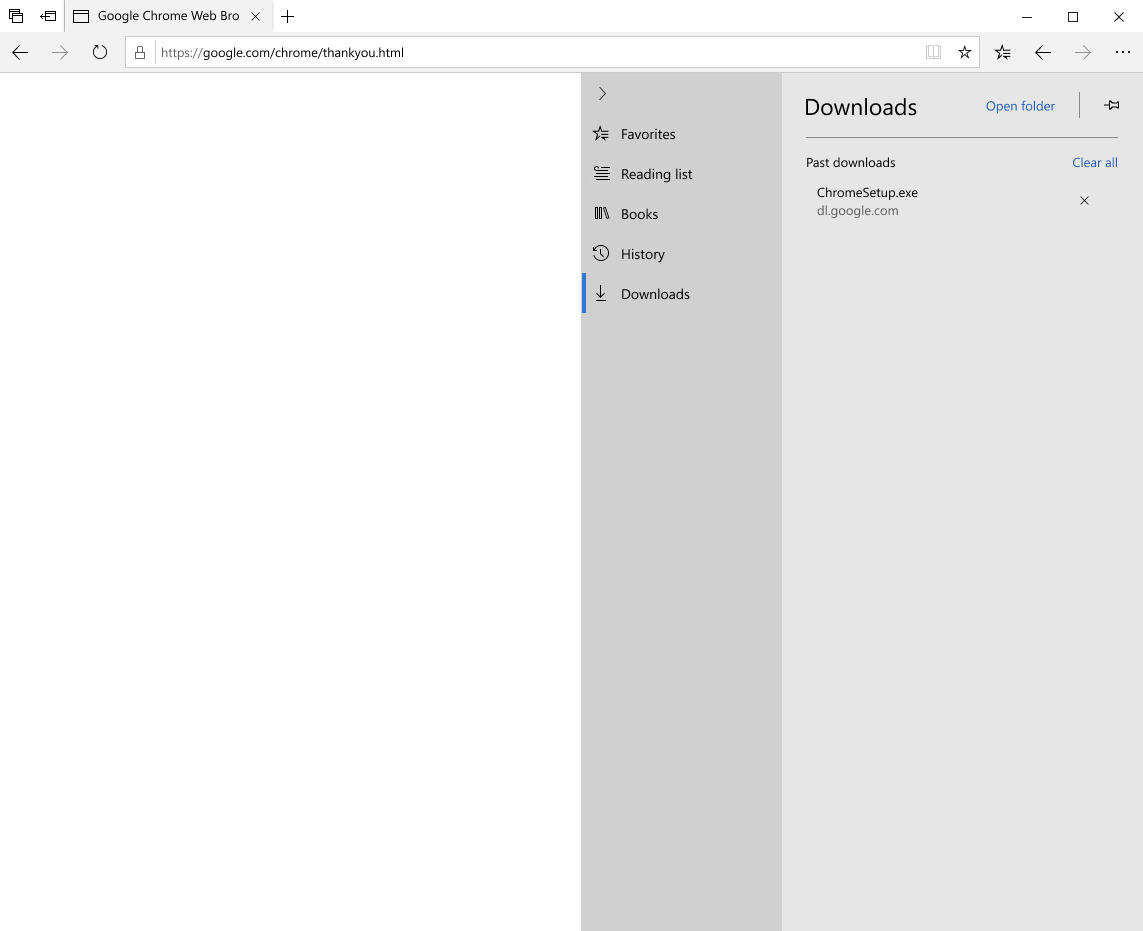
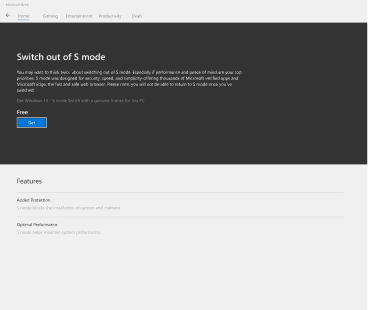
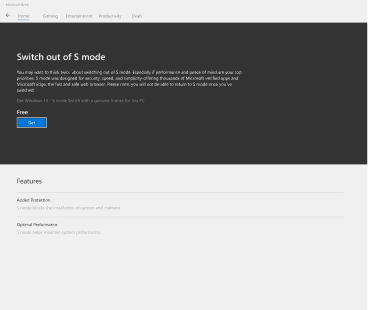
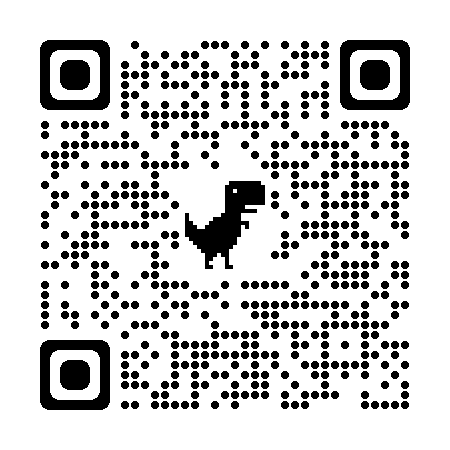
Zeskanuj, aby pobrać
aplikację