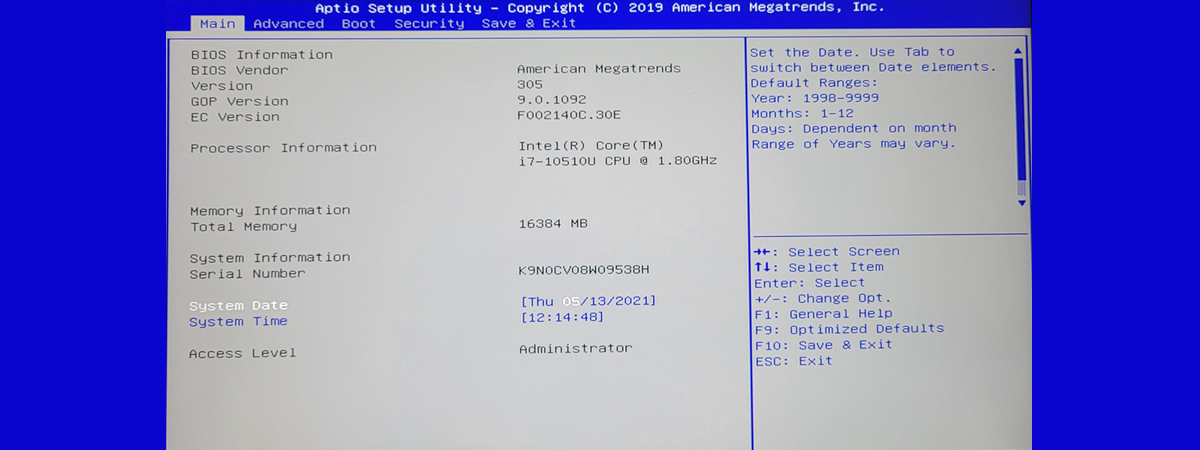
There are times when your Windows 10 PC or device just doesn’t want to work as it should. That’s when you might want to do some troubleshooting and see if you can improve things. Some of the best tools for that are the UEFI BIOS, which controls pretty much everything related to how your computer’s hardware works, and the Windows 10 Advanced Boot Menu, which gives you access to a useful system recovery environment. Unfortunately, getting to either of these places can be a lengthy process. One of our readers tipped us on how to make it faster, so we decided to dedicate this tutorial to show you how to quickly go to UEFI BIOS or Windows 10’s Recovery Environment (Advanced Boot Menu):
How to enter UEFI BIOS using a shortcut or command
You can get to UEFI BIOS in Windows 10 using various methods. However, one of the fastest ways might be by running a fairly simple command: open CMD as administrator, type shutdown /r /fw /f /t 0, and press Enter on your keyboard. This will immediately restart your Windows 10 PC and then access your computer’s UEFI BIOS.
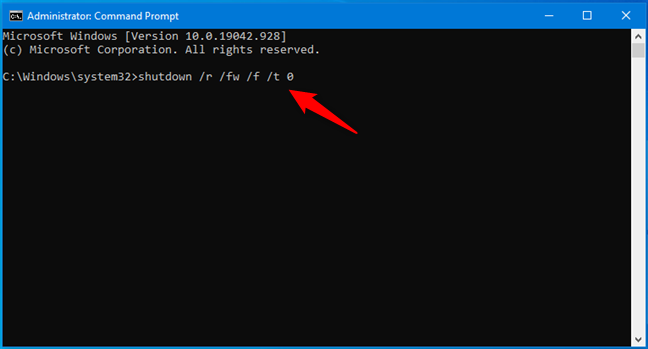
Open UEFI BIOS fast by running the command shutdown /r /fw /f /t 0
If you like this command, but you want to run it even faster, you can create a Windows 10 BIOS shortcut. When you do that, make sure you specify the exact command (shutdown /r /fw /f /t 0) in the shortcut’s location field, as illustrated below.
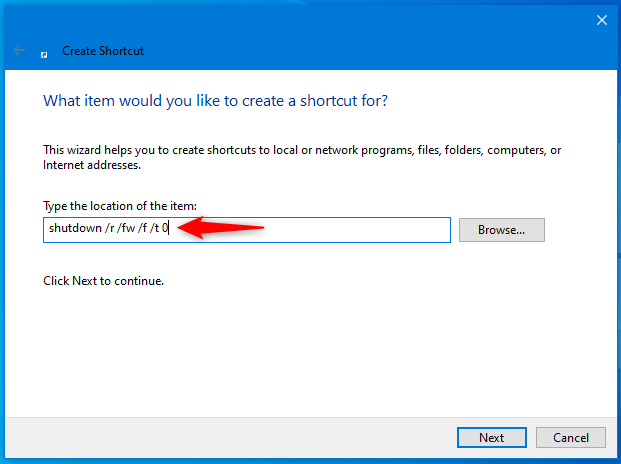
How to create a shortcut to UEFI BIOS
If you want something even easier, you can simply download the Windows 10 BIOS shortcut that we already created for you, called UEFI BIOS (Restart Windows 10 and enter UEFI BIOS). To get it, download this ZIP file, extract its contents and you’ll find it in there.
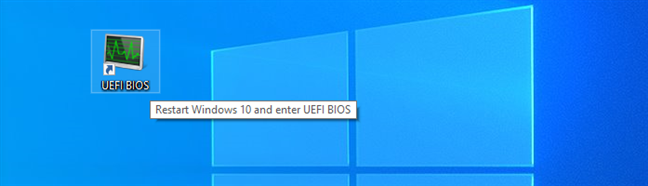
Download a shortcut to UEFI BIOS
Double-click or double-tap the shortcut, and your Windows 10 PC or device reboot and open its UEFI BIOS interface, after you press Yes in the UAC prompt that is going to be displayed.
TIP: Did you know that we also made a huge library of useful shortcuts for almost anything and everything in Windows? Check it out here: Download The Biggest Library of Windows Shortcuts.
How to enter the Advanced Boot Menu (Windows 10 Recovery Environment) using a shortcut or command
Another useful troubleshooting place is Windows 10’s Recovery Environment, also known as the Advanced Boot Menu. To quickly get to it, open Command Prompt as an administrator and run this command: shutdown /r /o /f /t 0.
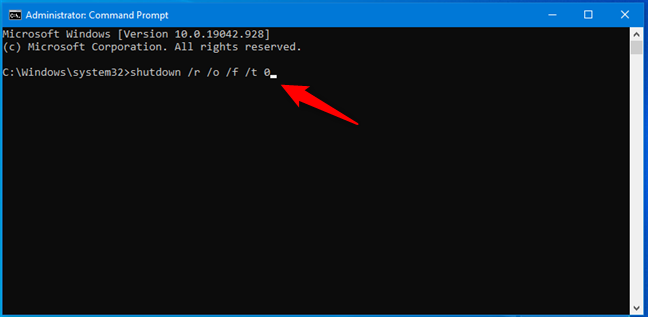
Run the shutdown /r /o /f /t 0 command to get to Windows 10's Recovery Environment
This command immediately restarts your Windows 10 computer or device and then takes you to the “Choose an option” screen. There, click or tap on Troubleshoot to get access to tools such as Windows 10’s Safe Mode, Safe Mode with Networking, System Restore, and others.
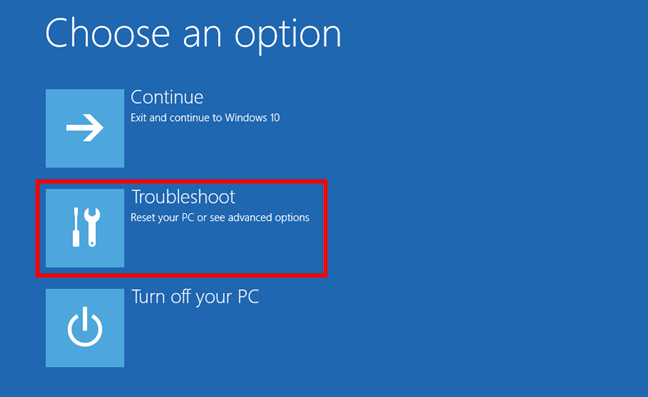
Windows 10's Advanced Boot Menu
To be able to access the Windows 10 Recovery Environment even faster, you can create a shortcut for it. On your desktop or anywhere you want, start the Create Shortcut wizard and type the shutdown /r /o /f /t 0 command in the location field.
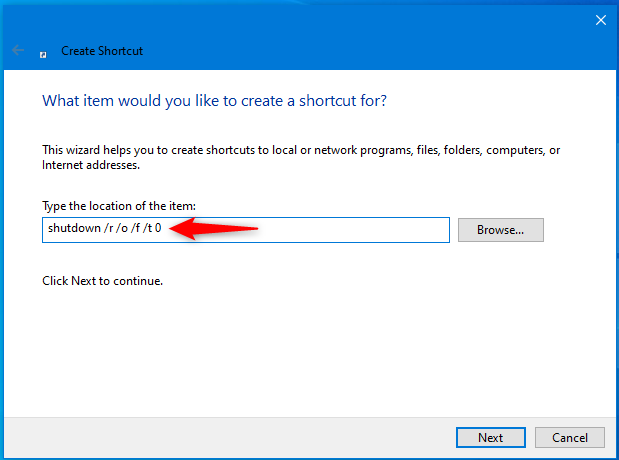
How to create a shortcut to Windows 10's Recovery environment
Finally, if you really want to get lightning-fast access to Windows 10’s troubleshooting tools from its Recovery Environment, download this ZIP file, extract its contents and you’ll find the Advanced Boot Menu shortcut that we made for you.
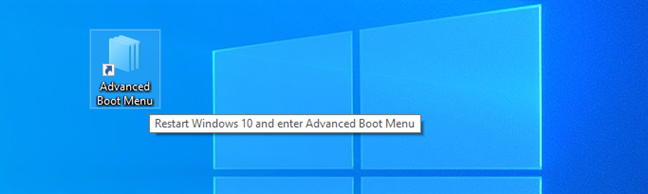
Download a shortcut to Windows 10's Recovery Mode Environment (Advanced Boot Menu)
TIP: We also have another useful shortcut that you can use to shut down your Windows 10 PC faster. To get it, visit this article: Download the shortcut for “Shut Down Windows”.
What’s your favorite troubleshooting shortcut in Windows 10?
Now you know how to get to your Windows 10 computer UEFI BIOS quickly and how to open the Recovery Environment using a command-line or shortcuts. We hope that these will help you win time when you need to do some troubleshooting. Before you leave, would you mind sharing what your favorite method is? Do you prefer using the shutdown command, or do you like the shortcuts more? Let us know in the comments section below.






