Die beste RAM-Disk-Software für Windows
RAM-Disk: Einrichten und Caches umleiten – für mehr Datenschutz und Tempo

In Ihrem PC steckt mehr Arbeitsspeicher als nötig? Dieses Luxusproblem lösen Sie mit einer RAM-Disk: Solch ein auch RAM-Drive genanntes Laufwerk zündet den Turbo.
Foto: iStock.com/abluecup
Uhr
SSDs sind schnell? RAM ist noch viel flinker unterwegs! Mit einer RAM-Disk-Software errichten Sie eine RAM-Disk, um damit schneller und frei von Datenmüll zu arbeiten. Wir zeigen die besten Downloads und Config-Tweaks.
In Sachen sequenzieller Transferraten sind SSDs messbar – und dank kurzer Zugriffszeiten spürbar – schneller als Festplatten. Bereits der Umstieg von einer Festplatte auf eine mittlerweile relativ lahme SATA-600-/-3-SSD als Bootlaufwerk sorgt für einen gehörigen Temposchub. Aufgrund der hohen Performance beim Hochfahren und bei Programmstarts gelten SSDs heute als Pflicht. Noch einen Zacken besser als SATA-600-SSDs performen PCIe-SSDs, die teilweise in einer M.2-Fassung stecken; (M.2-)PCIe-SSDs sprengen das SATA-Limit von 600 Megabyte pro Sekunde (MB/s) und übertragen mehrere Tausend MB pro Sekunde. PCIe-SSDs gibt es kaum noch mit veraltetem AHCI-Protokoll, wie SATA-600-SSDs und -Festplatten es nutzen; das modernere NVMe debütiert und beflügelt die Leistung weiter. Und dann gibt es noch RAM: Arbeitsspeicher gab es bereits vor dem SSD-Boom der vergangenen Jahre, als noch Festplatten die Windows-Partition beherbergten. RAM basiert ebenso wie SSDs und USB-Sticks auf Flash-Speicherzellen. Wenn Sie es schaffen, anders auf Ihr RAM zuzugreifen, holen Sie das letzte Quäntchen Spritzigkeit aus Ihrem PC heraus. Mit RAM-Disk-Tools erstellen Sie flinke Laufwerke auf RAM-Basis: Darin speichern Sie Dateien und führen von dort fix Programme aus. Benchmark-Tools attestieren RAM-Laufwerken meist ein Tempo, das um einen mehrfachen Faktor höher liegt als das von SSDs/Festplatten.
Die beste Gratis-Software für RAM-Disk-Projekte:
» Windows 10 Home als ISO-Datei (64 Bit) – modernes Betriebssystem
» Windows 11 Home als ISO-Datei (64 Bit) – modernes Betriebssystem
» Dataram RAMDisk – ausgereifte RAM-Disk-Software
» Firefox – schneller und sicherer Browser
» Google Chrome – flinker Chromium-basierter Browser
» Opera – ähnlich schnell wie das gleichfalls Chromium-basierte Chrome
» AS SSD Benchmark – prüft (RAM-Disk-)Laufwerke auf ihr Tempo
» CrystalDiskMark – prüft (RAM-Disk-)Laufwerke auf ihr Tempo
» MaxxMEM2 – misst die Transferleistung des realen RAMs
» Auslogics Benchtown – misst die Leistungsfähigkeit des realen RAMs
» StarWind RAM-Disk – legt große RAM-Disks für OS-Installationen an
» VirtualBox – erlaubt (mit StarWind) eine Windows-Installation (!) im RAM
» Speccy – zeigt Details zum verbauten Arbeitsspeicher an
Die beste Gratis-Software für RAM-Disk-Projekte:
» Windows 10 Home als ISO-Datei (64 Bit) – modernes Betriebssystem
» Windows 11 Home als ISO-Datei (64 Bit) – modernes Betriebssystem
» Dataram RAMDisk – ausgereifte RAM-Disk-Software
» Firefox – schneller und sicherer Browser
» Google Chrome – flinker Chromium-basierter Browser
» Opera – ähnlich schnell wie das gleichfalls Chromium-basierte Chrome
» AS SSD Benchmark – prüft (RAM-Disk-)Laufwerke auf ihr Tempo
» CrystalDiskMark – prüft (RAM-Disk-)Laufwerke auf ihr Tempo
» MaxxMEM2 – misst die Transferleistung des realen RAMs
» Auslogics Benchtown – misst die Leistungsfähigkeit des realen RAMs
» StarWind RAM-Disk – legt große RAM-Disks für OS-Installationen an
» VirtualBox – erlaubt (mit StarWind) eine Windows-Installation (!) im RAM
» Speccy – zeigt Details zum verbauten Arbeitsspeicher an
Zauberwort RAM-Disk: RAM als Laufwerk
RAM steht für Random Access Memory und bezeichnet den Arbeitsspeicher. Es handelt sich um einen flüchtigen Speicher, beim Herunterfahren des PCs respektive ohne Stromzufuhr verliert der Massenspeicher also seine Daten. Zum Vergleich: Festplatten (Hard Disk Drives, HDDs) und SSDs (Solid State Disks, seltener Solid State Drives) verlieren ihre Daten auch nach dem Herunterfahren nicht. Die JEDEC-Spezifikation besagt aber, dass SSDs bei 30 Grad Raumtemperatur ihren Inhalt nur ein Jahr ohne Stromzufuhr behalten müssen; theoretisch droht nach dem Ausbauen einer SSD und ohne gelegentliche Stromzufuhr also Datenverlust. Bei RAM kommt es meist tagtäglich zu Datenverlust: Starten Sie ein Programm, lädt Windows es von der Festplatte/SSD dorthin. Beenden Sie die Anwendung oder erfolgt dies indirekt durch das Herunterfahren, löscht Windows sich quasi selbst respektive den entsprechenden EXE-Prozess und DLL-Dateien aus dem Arbeitsspeicher. Das geschieht nicht zuletzt deshalb, da RAM in der Regel sehr viel kleiner bemessen ist als die Festplatten-/SSD-Kapazität.
RAM und HDDs/SSDs arbeiten zusammen: Das eine kann das andere nicht ersetzen. In gewisser Weise geht es aber doch, wobei Sie Ihre klassische Platte verbaut lassen. Wie eingangs angedeutet, ist RAM schneller als Festplatten und sogar SSDs: Wenn Sie es also hinbekommen, RAM per Laufwerksbuchstaben ansprechbar zu machen, könnten Sie Dateien darin speichern (statt sie wie üblich auf HDD/SSD abzulegen und für den Zugriff doppelt anzuklicken; die Inhalte bleiben dabei nur bis zum Schließen im RAM). Die Datenträgerverwaltung von Windows und andere Partitionierer listen nur interne Laufwerke, um auf ihrem Speicher eine Partition zu erstellen. Es bleibt Ihnen zunächst also verwehrt, ein rasantes Laufwerk auf RAM-Basis zu errichten, das im Windows Explorer erscheint. Mit RAM-Disk-Software geht dies aber: Im Zusammenspiel mit einem speziellen Treiber erzeugen Sie wieselflinke RAM-basierte Laufwerke.
Einige Defragmentierungs-Programme bieten an, RAM-Disk-Laufwerke zu defragmentieren. Das ist etwa beim Windows-11-Defragmentierer (dfrgui.exe) und bei O&O Defrag der Fall. Die Optimierung des Speicherbereichs ist überflüssig. Machen Sie davon keinen Gebrauch, es hat keinen (positiven) Effekt – schadet aber auch nicht.
Einsatzzwecke für RAM-Disks
In einer RAM-Disk lassen sich Dateien speichern, die Sie bearbeiten möchten. Und wenn Sie mit Ihrem Browser etwas downloaden, bietet es sich an, als Zielpfad das RAM-Disk-Laufwerk anzugeben. So belasten Sie Ihre SSD nicht, die im Gegensatz zu Festplatten nicht beliebig viele Schreibzugriffe verträgt. Portable Programme ins RAM-Laufwerk zu entpacken respektive dorthin zu kopieren, verspricht bei der Ausführung aus der RAM-Disk einen Temposchub. Denn normalerweise lädt Windows Programme beim Ausführen von der Festplatte/SSD und befördert sie über den Prozessor in den Arbeitsspeicher; bei einer RAM-Disk haben die benötigten Dateien hingegen schon eine RAM-Präsenz. Mit einigen Kniffen leiten Sie zudem die Caches von Programmen in eine RAM-Disk um, etwa von Browsern wie Firefox, Google Chrome, Opera und Chromium Edge. Der Vorteil dabei: Das vermag nicht nur das Surfen minimal zu beschleunigen, sondern beugt auch Datenmüll vor.
Denn fahren Sie Windows herunter, leert das Ihre RAM-Disk (RAM ist ja flüchtiger Speicher). Das ist in etwa so, als würden Sie am Ende Ihrer Browser-Sitzungen Strg-Umschalt-Entf drücken; dies löscht Ihre Surfspuren, das Prozedere ersparen Sie sich bei einer RAM-Disk aufgrund des automatischen Wegfegens Ihrer RAM-Disk-Dateien (je nach Einstellung der RAM-Disk-Software).
Wichtige Dateien sollten Sie nicht (ausschließlich) im Arbeitsspeicher ablegen, da bei einem Systemabsturz der Arbeitsspeicher und somit Ihre RAM-Disk geleert würde. Damit wären die entsprechenden Files verloren. Selbst wenn Sie sich Performancevorteile davon versprechen, etwa Video- oder Programmierprojekte ausschließlich im Hauptspeicher zu deponieren: Eine Sicherungskopie wichtiger Dateien sollten Sie stets auf Ihrer Festplatte und/oder SSD und/oder in der Dropbox in der Hinterhand haben. Abhängig von Ihrer RAM-Disk-Software gibt es die Möglichkeit, die Inhalte im virtuellen Laufwerk zu sichern und/oder sie beim Hochfahren im RAM-Disk-Speicherbereich wiederherzustellen; dabei entsteht eine Image-Datei auf der Festplatte/SSD. Weitere Infos finden Sie im Artikel "Windows: Datenverlust durch Herunterfahren – das hilft dagegen".
Voraussetzungen für RAM-Disks
Viele Voraussetzungen sind nicht zu erfüllen, damit Sie von RAM-Disks profitieren: Am wichtigsten ist genügend verbauter Arbeitsspeicher. 4 Gigabyte (GB) sind meist zu wenig und 8 GB die untere Grenze; ab 16 GB machen RAM-Disks Spaß. 32 GB sind noch besser, mit 64 GB haben Sie genug Puffer, um Windows im RAM zu installieren. Details zu diesem enthusiastischen Vorhaben finden Sie im letzten Absatz dieses Artikels. In den diversen RAM-Disk-Programmen, von denen Sie am besten nur eines herunterladen, wählen Sie die bevorzugte RAM-Disk-Größe. Diese Kapazität macht die Anwendung nach einigen Sekunden (für die Initialisierung) als Massenspeicher im Explorer verfügbar. Wichtig ist, dass diese RAM-Menge fortan belegt ist – solange die RAM-Disk-Software aktiv ist, ist das konfigurierte RAM-Volumen gemäß des Windows-Task-Managers geblockt. Dabei spielt es keine Rolle, wie voll Ihre RAM-Disk ist: Selbst wenn Sie keine Dateien darin abgelegt haben, ist ihre Kapazität von der ansonsten nutzbaren abgezwackt. Sinnigerweise ist Ihre RAM-Disk immer etwas größer als die Dateien, die Sie im Laufe des Tages darin speichern. Beim Herunterfahren geht der Inhalt in der Regel verloren, unter anderem dann aber nicht, wenn Sie Windows in den Ruhezustand versetzen (quasi Herunterfahren plus Weiterarbeiten an der vorigen Stelle, wenn Sie den PC-Einschaltknopf erneut drücken). Das Einschalten des Ruhezustands finden Sie im Artikel "Windows: So schalten Sie den Ruhezustand frei" beschrieben.
Zu klein sollte Ihre RAM-Disk nicht sein, andernfalls stürzen eventuell Programme ab, die darin speichern möchten, was aber aufgrund einer randvollen Belegung misslingt. Sogar Windows-Abstürze sind nicht ausgeschlossen, wenngleich sie selten sind. Andererseits sollte ein RAM-Disk-Laufwerk nicht zu groß ausfallen: Sonst nehmen Sie Ihrem realen Hauptspeicher womöglich zu viel Kapazität weg – das Gegenteil einer Temposteigerung wäre erreicht. Denn ist das reale RAM zu knapp, greift Windows auf virtuelles RAM zurück – das ist die Auslagerungsdatei, auch Pagefile oder Swapfile genannt. Diese Datei (C:\pagefil.sys) liegt versteckt im Wurzelverzeichnis der C-Partition. Da C:\ auf der Festplatte oder SSD angesiedelt ist, ist diese behelfsmäßige Erweiterung des RAMs relativ langsam. Es wäre also absurd, RAM-Disks allzu üppig zu dimensionieren: Damit möchte man eigentlich möglichst viele Dateien/Programme im RAM speichern, doch wenn die RAM-Disk vom realen RAM zu viel abknapst, nimmt Windows durch Datenauslagerung doch wieder den HDD-/SSD-Speicher in Anspruch. Besser ist ein Mittelmaß in Sachen RAM-Disk-Größe, wobei Sie Ihre Anforderungen abchecken (wie viel Speicher benötigen etwa meine Caches?). Fangen Sie zum Beispiel mit 2 GB an, das reicht fürs Erste. Später erhöhen Sie die Kapazität in Ihrer RAM-Disk-Software mühelos. Mancher kommt womöglich auf die Idee, die Auslagerungsdatei in der RAM-Disk zu parken: Das ist aber umstritten und davon ist abzuraten. Wer es ausprobieren will, findet weiter unten im diesem Artikel Instruktionen.
Übrigens dienten RAM-Disks früher dazu, unter Windows 32 Bit brachliegenden Arbeitsspeicher nutzbar zu machen. Der Hintergrund: 32-Bit-Betriebssysteme adressieren nur bis zu 4 GB RAM. Was darüberliegt, ist für das System außer Reichweite. Mit einer RAM-Disk verwenden Sie den ansonsten nicht verwendbaren Speicher – zwar nicht so, wie das mit Arbeitsspeicher üblicherweise geschieht (gestartete Programme landen zeitweise dort), aber als wunderbar performendes Laufwerk.
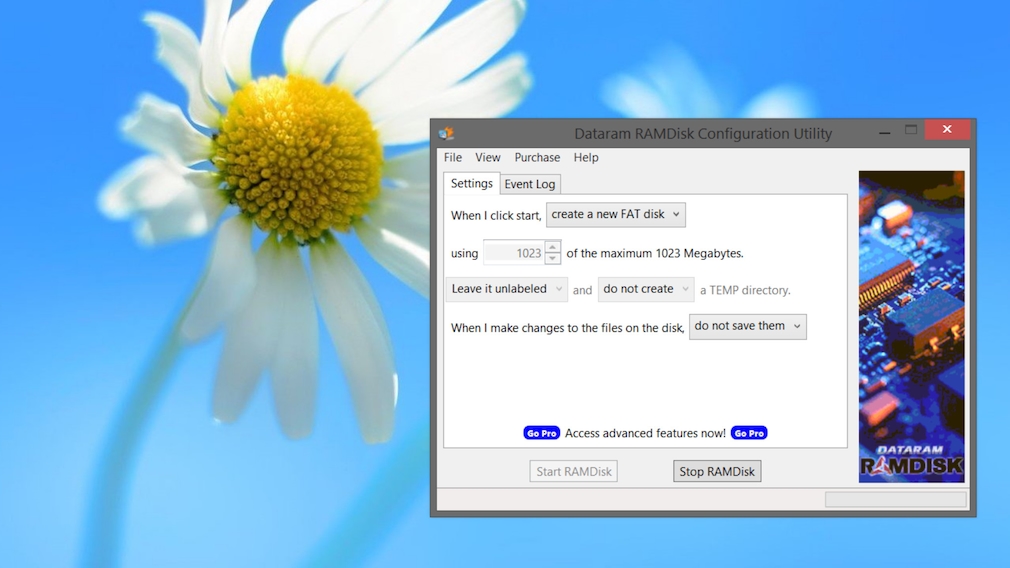
Das Tool von Dataram ist in seiner Oberfläche übersichtlich. Ähnliches gilt für das schon ältere Gavotte RAM-Disk. Tendenziell sind Sie mit einem Update-gepflegten Programm am besten bedient. Trotz einiger Jahre auf dem Buckel funktionieren viele Tools aber auch unter Windows 11.
Foto: COMPUTER BILD
Dataram RAMDisk
Ein empfehlenswertes Gratis-Tool für RAM-Disks ist Dataram RAMDisk. Das Programm legte auf unserer Testplattform mit 64 GB RAM (siehe den letzten Absatz im Artikel) maximal 1.024 MB große RAM-Disks an. Diese sind FAT32-formatiert. Das reicht für kleine Projekte, mehr aber nicht. Der Windows Explorer wies die 1.024-MB-Laufwerke mit 0,99 GB aus. Sehr ähnlich in der Oberfläche kommt das AMD Radeon RAMDisk Configuration Utility daher.
Hier betrug das Limit 4.096 MB. Unsere Testplattform basierte auf einem AMD-Ryzen-7-Prozessor, auf anderen PCs ließ sich die AMD-Anwendung jedoch auch bei einer Intel-CPU in Betrieb nehmen; das Marken-Tool beschränkt sich also nicht AMD-Chipsätze und verträgt sich mit der Konkurrenz. Wenn das eine Tool installiert ist, lässt sich das andere nicht installieren: Daher müssen Sie mit einem vorliebnehmen. In der Regel ist es aber ohnehin nicht nötig, mehrere RAM-Disk-Utilities zu kombinieren. Mitunter ist es möglich, mit nur einer Software mehrere RAM-basierte Laufwerke mit jeweils eigenem Laufwerksbuchstaben zu erstellen.
StarWind RAM Disk
Die Software "StarWind RAM Disk" ermöglicht das Erstellen großer RAM-Disk-Laufwerke, im Test funktionierte das mit bis zu 50 GB Kapazität. Das ist ordentlich. Die meisten PCs verfügen über weniger Arbeitsspeicher; doch auch hier sind Sie mit kleineren RAM-Disks gut mit dabei.
Vor allem ist StarWind RAM Disk kostenlos. Bei Dataram sind größere RAM-Disk-Volumina kaufwilligen Usern vorbehalten: Dataram RAMDisk Lite für 12-GB-Disks kostet 12,99 US-Dollar (rund 12 Euro), Dataram RAMDisk Extreme für 64 GB große Laufwerke schlägt mit 21,99 US-Dollar (rund 20 Euro) zu Buche. AMDs Tool gibt es ebenfalls in Kaufvarianten, die im Maximalausbau 64 GB große RAM-Disks anlegen; die Preise sind hier etwas günstiger. Die Unterschiede der AMD-Software-Varianten Freeware, Standard, Gamer, Multimedia und Pro schlüsselt eine Tabelle auf.
ArchiCrypt Ultimate RAM-Disk
Die Testversion "ArchiCrypt Ultimate RAM-Disk" zeichnet sich durch interessante Funktionen aus. Bereits der Gratisfassung gelang es im Test, über 50 GB große RAM-Disks anzulegen. Die Disk-Erstellung verläuft komfortabel über einen Assistenten. Die Oberfläche selbst ist zuweilen etwas verwirrend. Es lässt sich sowohl eine "Normale RAM-Disk" erstellen als auch eine "Verschlüsselte RAM-Disk", für Letzteres braucht es aber die Vollversion.
"Die verschlüsselte RAM-Disk eignet sich für extrem sensible Daten, die keinesfalls den Weg auf die Festplatte finden dürfen. Eine verschlüsselte RAM-Disk arbeitet aufgrund der Verschlüsselung langsamer als eine herkömmliche RAM-Disk (...)". Innovativ ist ferner die Option, eine Selbstoptimierung zu nutzen (werkseitig ist diese Option aktiviert): "Selbst auf sehr großen RAM-Disks können Anwendungen sofort zugreifen. Nach kurzer Zeit erreicht die RAM-Disk ihre volle Geschwindigkeit".
Benchmark: So schnell ist eine RAM-Disk
Gängige Benchmark-Programme, die die Performance normaler HDD-/SSD-Laufwerke messen, inspizieren auch die Leistungsfähigkeit von RAM-Disks. Das funktioniert etwa mit AS SSD Benchmark (portabel) und CrystalDiskMark (zu installieren). In den Tools schalten Sie um von Partition C zu jenem Laufwerksbuchstaben, der Ihrer RAM-Disk entspricht.
Reduzieren Sie gegebenenfalls die Größe der Testdaten, damit sie in eine klein bemessene RAM-Disk hineinpassen. Bestätigen Sie dann den Benchmark-Vorgang mit dem entsprechenden Button. Beide Programme starten Sie am besten zweimal: Nach dem ersten Start klicken Sie bei gedrückter Umschalttaste auf das jeweilige Taskleisten-Symbol. Oder Sie klicken doppelt auf die zugehörige Desktop-Datei. So holen Sie eine zweite Instanz ins RAM. In dem einen Fenster messen Sie Ihre RAM-Disk, im anderen Ihre SSD (also C:\).
Ein drittes Fenster bietet sich zum Benchmarken einer SATA-Festplatte an, sofern verbaut. Die HDD sollte in der Performance absacken; RAM-Disk-Laufwerke spielen ganz vorn mit, SATA- und PCIe-SSDs positionieren sich üblicherweise in der Mitte.
AS SSD Benchmark herunterladen
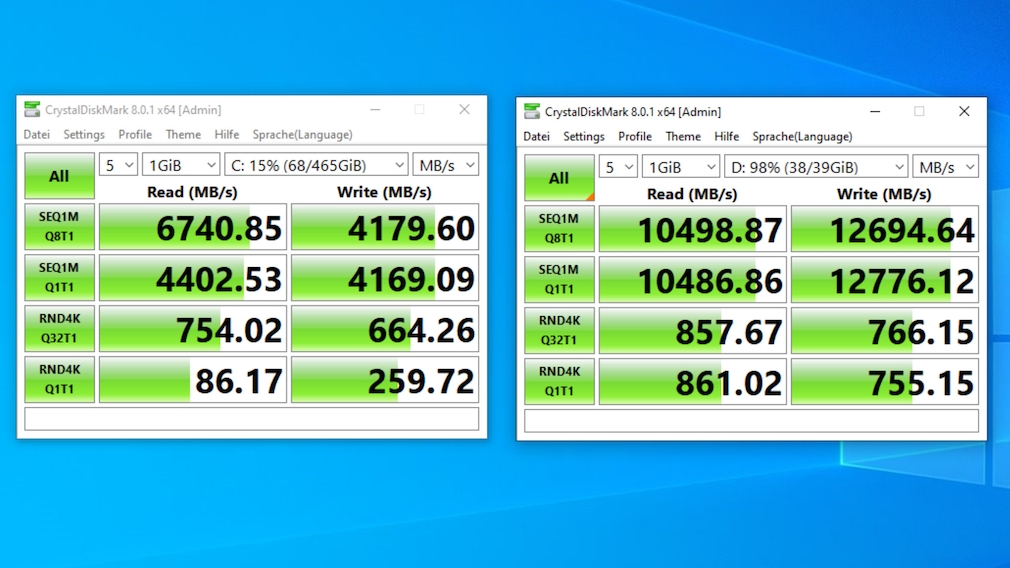
Hier sehen Sie die Testläufe von unserer internen PCIe-4-SSD und von einer RAM-Disk. Der Arbeitsspeicher setzt sich aus vier DDR4-Riegeln zusammen und ist um Längen schneller.
Foto: COMPUTER BILD
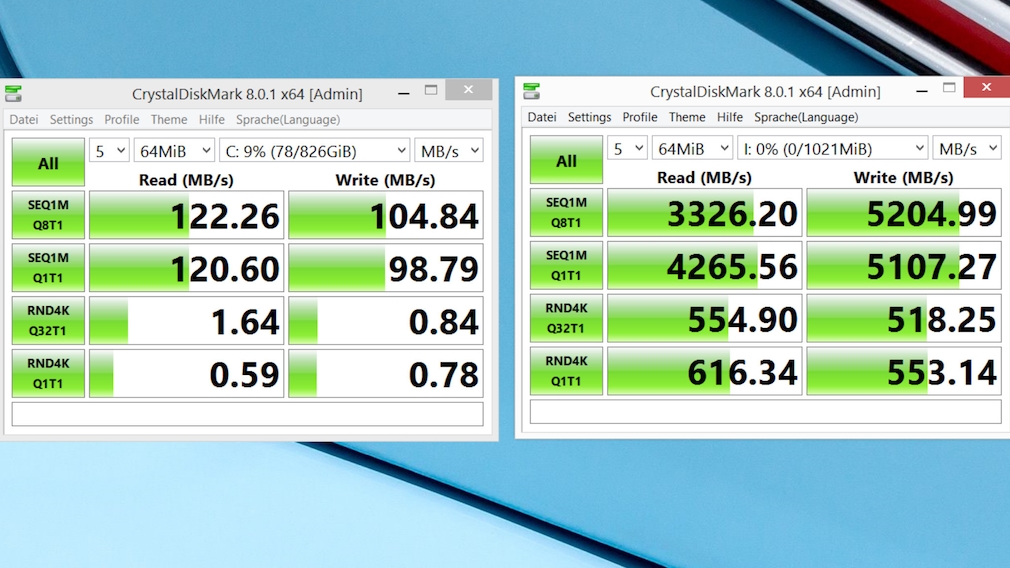
Dieses ältere Windows-8.1-Notebook verfügt über keine SSD, sondern nur über eine lahme Festplatte und bloß 4 GB DDR3-RAM. Der trumpft in der Performance trotzdem mächtig auf.
Foto: COMPUTER BILD
Firefox-Cache in RAM-Disk umleiten
Firefox speichert beim Aufrufen von Webseiten Dateien in einem Cache. Auf diese Daten greift der Browser bei weiteren Besuchen der Seiten zu, um sie schneller zu laden. Die Idee ist, dass das lokal von der Festplatte oder SSD schneller funktioniert als die Informationen vollständig neu aus dem Web anzufordern. Das Umziehen des Firefox-Caches in eine RAM-Disk verspricht rasantere Zugriffe auf die zahlreichen dateiendunglosen Cache-Dateien, wirkt sich in der Praxis aber nicht spürbar aus. Jedoch hat dies den Vorteil, dass Sie künftig den Cache nicht mehr zu leeren brauchen; ein übervoller Zwischenspeicher steht im Verruf, zu bremsen. Das Leeren geschieht automatisch, da die RAM-Disk beim Herunterfahren ihren Inhalt verliert.
Nachdem Sie Ihre RAM-Disk eingerichtet haben, öffnen Sie in Firefox per URL-Eingabe in die Adressleiste die interne Seite about:config – und bestätigen deren Warnmeldung mit dem Button "Risiko akzeptieren und fortfahren". Erstellen Sie einen Eintrag, indem Sie im oberen Bereich den Befehl browser.cache.disk.parent_directory eintippen, die Checkbox bei "String" aktivieren und auf das Plus-Symbol klicken. Nun geben Sie in das Feld des Eintrags den Pfad zu Ihrer RAM-Disk ein, etwa K:\ (gegebenenfalls im Explorer nachschlagen). Bestätigen Sie per Klick auf das Häkchen-Symbol. Damit Firefox Daten in die RAM-Disk cacht, starten Sie den Browser neu. Die Files landen in einem dann angelegten neuen RAM-Disk-Ordner "cache2" und dort im Unterordner "entries".
Google-Chrome-Cache in RAM-Disk umleiten
Bearbeiten Sie die Desktop-Verknüpfung von Google Chrome, damit der Webbrowser in eine RAM-Disk cacht: Begeben Sie sich bei gedrückter Alt-Taste und einem Doppelklick auf die Verknüpfung in deren Eigenschaften. Ergänzen Sie im Eingabefeld "Ziel" ein Leerzeichen und den folgenden Schalter: --disk-cache-dir=PFAD. Ersetzen Sie dabei PFAD durch den Laufwerksbuchstaben Ihrer RAM-Disk, zum Beispiel "F:\" (ohne Anführungszeichen). Beim nächsten Aufruf von Google Chrome entsteht in der RAM-Disk der Ordner "Default", in den Unterverzeichnissen "Cache" und "Code Cache > js" landen zwischengespeicherte Dateien.
Opera- und Chromium-Edge-Cache in RAM-Disk umleiten
Gehen Sie zum Umleiten der Cache-Dateien des Opera- und Edge-Browsers vor, wie für Google Chrome beschrieben. Dabei müssen Sie nicht das Wurzelverzeichnis (etwa F:\) als Pfad-Parameter hinterlegen: Auf Wunsch erstellen Sie im Explorer in der RAM-Disk mit Strg-Umschalt-N einen neuen Ordner und geben ihn als Speicherort für das Browser-Caching an. So halten Sie bei mehreren Clients besser auseinander, welche Dateien von welchem Programm stammen. Opera legt im Unterschied zu Google Chrome im RAM-Laufwerk einen Ordner "Opera Stable" an. Bei Edge heißt der Ordner "Default", jeweils gibt es auch hier Unterordner mit Cache-Dateien ohne Endung.
Portable Programme in RAM-Disk ablegen
Je nach Einstellung fragt Ihr Browser, wo Sie eine herunterzuladende Datei speichern möchten. Stellen Sie sicher, dass diese Nachfrage aktiviert ist. Dann downloaden Sie Files in Ihr RAM-Disk-Laufwerk. Insbesondere für Programme, die Sie ausprobieren und mit denen Sie zunächst nicht Ihre SSD belasten wollen, bietet eine RAM-Disk ein geeignetes Plätzchen. Installieren sollten Sie Anwendungen in Ihre RAM-Disk(s) aber nicht – wohingegen das Downloaden portabler EXE-Anwendungen sowie das Entpacken portabler Applikationen per Assistent dorthin klargeht. Theoretisch laufen Programme in der RAM-Disk schneller, praktisch ist in der Regel kein Unterschied zu spüren, der Start einer Anwendung läuft von einer SSD gefühlt genauso rasch ab.
Im Vergleich mit einer Festplatte mag es einen Boost geben. Einige Benchmark-Tools sind portabel, die könnten Sie in einer RAM-Disk ablegen. Doch schon bei ihrer Ausführung vom Laufwerk C:\ ist Ihre RAM-Disk laut Tests schnell, wenn Sie deren Laufwerk per Drop-down-Menü als zu vermessen angeben.
Auslagerungsdatei in RAM-Disk umleiten
Es ist fraglich, ob sich das Deponieren der Auslagerungsdatei von C:\ ist einem RAM-Disk-Laufwerk positiv auswirkt. Wollen Sie es ausprobieren, öffnen Sie mit Win-R und sysdm.cpl die Systemeigenschaften. Bevor Sie in denen eine Änderung vornehmen, stellen Sie sicher, dass Ihre RAM-Disk-Anwendung Ihr Arbeitsspeicher-Laufwerk bei jedem Bootvorgang automatisch lädt (mountet). Sie wechseln dann auf die sysdm.cpl-Registerkarte "Erweitert" und klicken auf den oberen der drei Buttons "Einstellungen".
Es erscheint das Fenster "Leistungsoptionen". Das erreichen Sie alternativ direkt, indem Sie den Win-R-Befehl systemPropertiesPerformance absetzen. In den Leistungsoptionen wechseln Sie auf den "Erweitert"-Tab und wählen unten bei "Virtueller Arbeitsspeicher" den Button "Ändern". Es öffnet sich ein neues Fenster. Oben entfernen Sie den Haken vor "Auslagerungsdateigröße für alle Laufwerke automatisch verwalten" (Windows 7/8.1) respektive vor "Dateigröße für alle Laufwerke automatisch verwalten" (Windows 10/11). Setzen Sie bei markiertem C:\-Eintrag einen Punkt vor "Keine Auslagerungsdatei". Bestätigen Sie mit "Festlegen" und quittieren Sie die Sicherheitsabfrage mit "Ja". Als Nächstes markieren Sie in der Laufwerksliste den Eintrag Ihrer RAM-Disk, etwa G:\. Dann setzen Sie einen Punkt vor "Benutzerdefinierte Größe" und tragen in die Felder "Anfangsgröße" und "Maximale Größe" einen identischen Wert in Megabyte ein, etwa "1000". Das bestätigen Sie mit "Festlegen". Zum Schluss klicken Sie mehrmals auf "OK".
Windows 7/8/10/11 zeigt die Auslagerungsdatei zunächst nicht an: Denn der Explorer unterschlägt Dateien, die versteckt und/oder Systemfiles sind. Um die Auslagerungsdatei in Ihrer RAM-Disk zu sehen, lassen Sie Windows Verborgenes anzeigen: Öffnen Sie mit Win-R und control folders die Ordneroptionen. Dort wechseln Sie auf die Registerkarte "Ansicht" und deaktivieren "Geschützte Systemdateien ausblenden (empfohlen)" (Haken entfernen) und aktivieren weiter unten per Radiobutton "Ausgeblendete Dateien, Ordner und Laufwerke anzeigen".
Bestätigen Sie mit "Übernehmen > OK". Bei jedem Neustart legt Windows in der RAM-Disk fortan die Datei pagefile.sys neu an. Sie erkennen das Neuanlegen des Files im Explorer anhand des Datum-Zeit-Stempels; der ist sichtbar, wenn im Dateimanager die "Details"-Ansicht aktiviert ist.
Benchmark: Windows im RAM installieren
Abschließend berichten wir von einem waghalsigen Projekt: Wir installierten Windows 10 20H2 (Oktober 2020 Update) auf einem potenten PC mit PCIe-4-NVMe-SSD und 64 GB DDR4-RAM (vier Speicherriegel mit jeweils 16 GB). Wir prüften mit den Programmen AS SSD Benchmark und CrystalDiskMark die Geschwindigkeit des SSD-Bootlaufwerks C:\. Ferner installierten wir quasi Windows im Arbeitsspeicher: Das funktioniert nicht einfach so, sondern nur auf Umwegen. Die wohl einfachste Methode ist, mit VirtualBox eine VDI-Datei anzulegen, in die man mit dem Virtualisierer ein zu emulierendes Betriebssystem installiert. Diese VDI-Datei ist in der Regel gigabytegroß, sodass sie normalerweise auf einer SSD oder Festplatte Platz findet. Die üppigen 64 GB RAM erlaubten es uns, die VDI-Datei stattdessen in einem mit 40 GB großzügig konfigurierten RAM-Disk-Laufwerk abzulegen. Mit StarWind RAM-Disk erzeugten wir so eine RAM-Disk. Da sie FAT32-formatiert ist, funktionierte die Installation von Windows 10 20H2 Home 64 Bit darin nicht unmittelbar; es war erst noch nötig, mit dem Kommandozeilenbefehl convert d: /fs:ntfs FAT32 in NTFS umzuwandeln; das NTFS-Dateisystem unterstützt im Gegensatz zu FAT32 auch (VDI-)Dateien, die größer als 4 GB sind. Wir booteten dann in VirtualBox das Zweit-Windows-10 (Gast), das sich (wie bei VMs üblich) die Hardwareressourcen mit dem realen Windows 10 (Host) teilt.
Im Gast-Windows benchmarkten wir die Partition C:\; dies entspricht aus Sicht des Host-Systems dem Arbeitsspeicher. Das Testsetting: Keine dynamisch alloziierte VDI-Datei, die dynamisch wächst, sondern eine bessere Performance versprechende feste Größe kommt zum Einsatz. Die VM durfte sich ferner 10 GB vom realen RAM genehmigen, die sie vom Host-Windows abzwackt. Diese RAM-Menge weist der Task-Manager innerhalb der gebooteten RAM als "verbaut" aus.
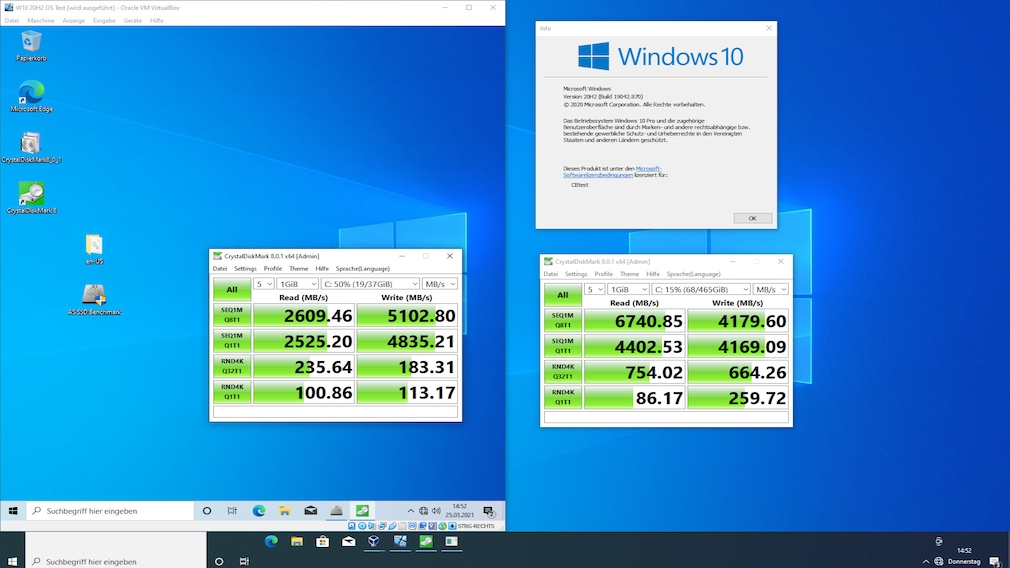
Links sehen Sie den Benchmark-Test von einem RAM-Windows, rechts die überlegenen Prüfresultate des echten Windows (das von der SSD läuft und nur zu einem Teil im RAM).
Foto: COMPUTER BILD
Der Benchmark fiel ernüchternd aus: AS SSD Benchmark lief in der VM nur wenige Sekunden, alle Parcours schloss das Tool nicht ab. Es meldete, dass der High-Performance Timer nicht korrekt arbeite. Womöglich liegt dies an einer Übertaktung der Hardware; im Host-Windows hingegen gab es dieses Problem nicht. Das zweite Prüfprogramm CrystalDiskInfo bekam seine Benchmarks hin: Die Ergebnisse waren allerdings – überraschend – schlechter als bei der NVMe-SSD. Offenbar machte die Virtualisierung einer Performance-Steigerung einen Strich durch die Rechnung. Als wir hingegen im Host-Windows das RAM-Disk-Laufwerk maßen, überflügelte es die NVMe-SSD. RAM ist eben doch schneller als PCIe 4: Rund 12.000 MB/Sekunde beim Schreiben versus rund 4.000 MB/Sekunde etwa sprechen eine klare Sprache.
PS: Möchten Sie die Performance Ihres RAMs ermitteln, unabhängig einer etwaigen RAM-Disk? Gängige Laufwerk-Benchmarks berücksichtigen den Arbeitsspeicher nicht. Mit einem Spezialtool wie MaxxMEM2 oder mit der Allrounder-Bench-Suite "Auslogics Benchtown" ermitteln Sie jedoch Werte. Das erstgenannte Tool ist schlanker und läuft ohne Installation. Es checkt die Performance beim Lesen, Schreiben und Kopieren sowie die Latenz. Auf einem Testgerät ließen sich zum Beispiel jeweils rund 15.000 MB pro Sekunde erreichen, die Latenz gibt MaxxMEM2 in Nanosekunden an.
Installieren Sie Auslogics Benchtown – es ist komplexer und untersucht auch Komponenten jenseits des Hauptspeichers, am Ende erhalten Sie einen proprietären Score in Ausmarks. Eine Auswirkung auf die Performance hat der DDR-Typ Ihres Speichers: Ob er Double Data Rate 3 oder 4 einsetzt, ermitteln Sie mit den Tipps in einem weiteren Artikel.