Jeśli chcesz zmienić rozmiar treści wyświetlanych w systemie Windows, możesz wypróbować dwie opcje.
Jeśli do komputera jest podłączony zewnętrzny ekran, przed rozpoczęciem pracy wybierz ekran, który chcesz skonfigurować.
-
Wybierz kolejno pozycję Start > Ustawienia > System > Ekran i przejdź dosekcji, która pokazuje ekrany.
-
Wybierz ekran, który chcesz zmienić. Po zakończeniu wykonaj poniższe instrukcje.
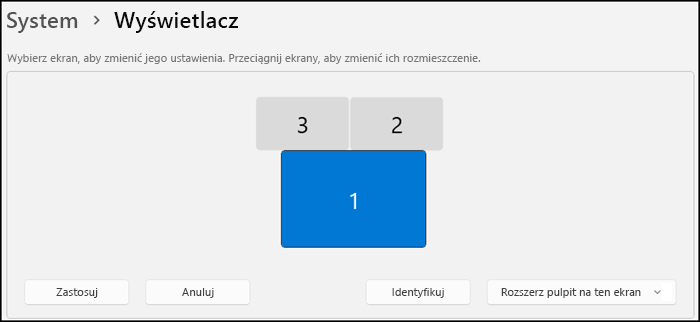
Zmienianie rozmiaru zawartości ekranu
-
Pozostań w lub otwórz ustawienia Ekranu.
Otwórz ustawienia ekranu -
Przewiń do sekcji Skalowanie i układ.
-
Wybierz pozycję Skaluj, a następnie wybierz opcję. Zazwyczaj najlepszym rozwiązaniem jest wybranie zaznaczonego elementu (zalecanego).
Zmień rozdzielczość ekranu
-
Pozostań w lub otwórz ustawienia Ekranu.
Otwórz ustawienia ekranu -
W wierszu Rozdzielczość ekranu wybierz listę, a następnie wybierz opcję. Zazwyczaj najlepiej jest pozostać przy zaznaczonej rozdzielczości (zalecane). Chociaż monitory mogą wyświetlać obraz w rozdzielczości mniejszej niż ich rozdzielczość natywna, tekst nie będzie tak ostry, a obraz może być mniejszy, wyświetlany na środku ekranu, z czarnym obramowaniem albo rozciągnięty.
Uwaga: Jeśli pojawią się nieoczekiwane zmiany w rozdzielczości ekranu, być może trzeba będzie zaktualizować sterownik karty graficznej. Aby zobaczyć i zainstalować dostępne aktualizacje, wybierz pozycję Start > Ustawienia > Windows Update > Sprawdź aktualizacje.
Powiązane tematy
Jeśli do komputera jest podłączony zewnętrzny ekran, przed rozpoczęciem pracy wybierz ekran, który chcesz skonfigurować.
-
Wybierz kolejno pozycję Start > Ustawienia > System > Ekran i przejdź do sekcji Zmień rozmieszczenie wyświetlaczy.
-
Wybierz ekran, który chcesz zmienić. Po zakończeniu wykonaj poniższe instrukcje.
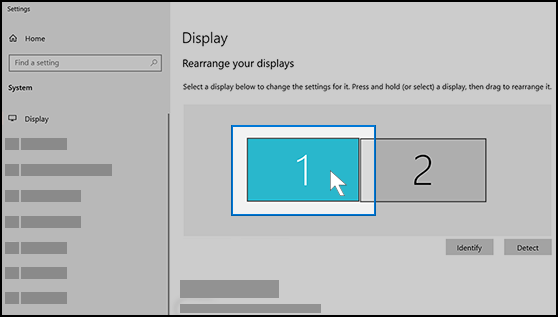
Zmienianie rozmiaru zawartości ekranu
-
Pozostań w lub otwórz ustawienia Ekranu.
Otwórz ustawienia ekranu -
Przewiń do pozycji Skala i układ.
-
Następnie wybierz opcję w menu Zmień rozmiar tekstu, aplikacji i innych elementów. Zazwyczaj najlepszym rozwiązaniem jest wybranie zaznaczonego elementu (zalecanego).
Zmień rozdzielczość ekranu
-
Pozostań w lub otwórz ustawienia Ekranu.
Otwórz ustawienia ekranu -
Przewiń do pozycji Skala i układ.
-
Znajdź ustawienie Rozdzielczość ekranu i wybierz opcję. Zazwyczaj najlepiej jest pozostać przy zaznaczonej rozdzielczości (zalecane). Chociaż monitory mogą wyświetlać obraz w rozdzielczości mniejszej niż ich rozdzielczość natywna, tekst nie będzie tak ostry, a obraz może być mniejszy, wyświetlany na środku ekranu, z czarnym obramowaniem albo rozciągnięty.
Uwaga: Jeśli pojawią się nieoczekiwane zmiany w rozdzielczości ekranu, być może trzeba będzie zaktualizować sterownik karty graficznej. Aby zobaczyć i zainstalować dostępne aktualizacje, wybierz pozycję Start > Ustawienia > Aktualizacje i zabezpieczenia > Windows Update.











